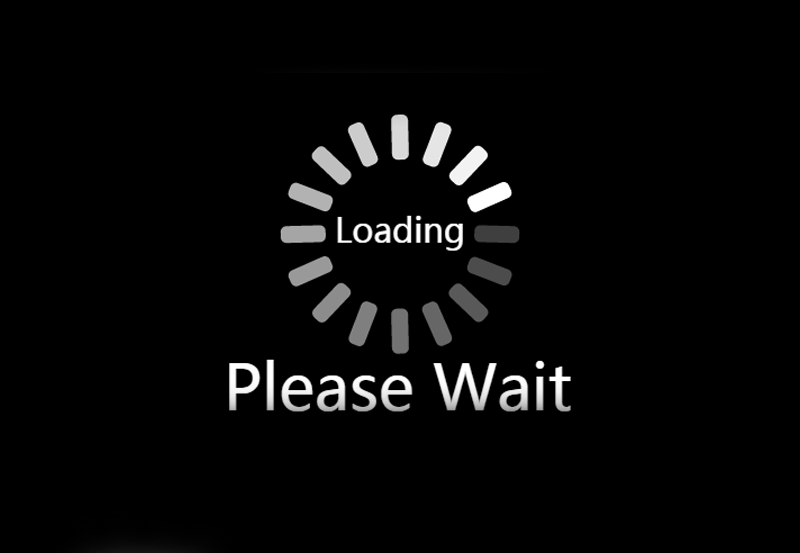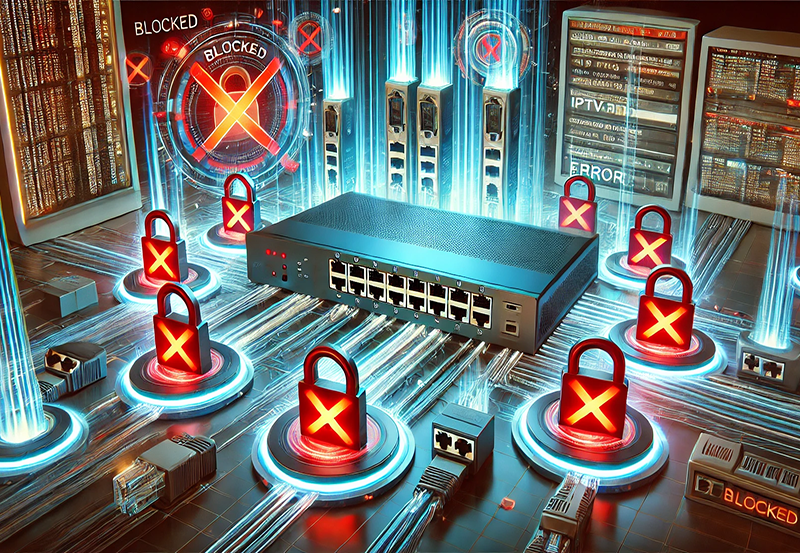For most of us, maximizing the quality of our IPTV streaming experience requires a bit more than just having a good IPTV subscription plan or the right service for your Firestick. It begins with understanding and properly configuring your computer’s firewall. Windows Firewall is a crucial component designed to protect your system. It monitors and controls inbound and outbound network traffic, acting as a barrier to any unauthorized access.
Getting acquainted with Windows Firewall settings might seem intimidating at first, but the benefits it offers—especially regarding IPTV streaming—are substantial. While it’s essential for security, an improperly configured firewall can disrupt the smooth flow of streaming data. This section aims to break down its core functions so even the least tech-savvy readers feel empowered.
Why Windows Firewall Matters for IPTV Streaming
Firewalls are designed to protect your system from malicious internet traffic, yet, this protection layer might sometimes interfere with legitimate data required for a superior IPTV experience—like the one you get from an IPTV subscription service on Firestick. This interference usually arises from overly restrictive firewall settings, blocking necessary data packets.
Smart Advice:
Secure your entertainment for a full year with a 1 Year IPTV Subscription, offering uninterrupted access to live TV.
When you want uninterrupted streaming delight, making your Windows Firewall ‘IPTV-friendly’ will often require manual adjustments. Whether it’s opening specific ports or adjusting the rules for certain network traffic, these tweaks can considerably enhance your viewing experience.
Adjusting Firewall Settings for Optimal IPTV Experience
Accessing Windows Firewall
Before enhancing any settings, you first need to access the Windows Firewall controls. Here’s a step-by-step guide that should simplify the process:
- Click on the Start menu.
- Type “Control Panel” and select it from the list.
- Navigate to “System and Security.”
- Click on “Windows Defender Firewall.”
With this action, you’ll open the primary interface to adjust the necessary settings for improved IPTV streaming clarity.
Configuring Firewall to Allow IPTV Traffic
Now with access to the Firewall settings, it’s time to modify them to better accommodate IPTV traffic. Specifically, this involves permitting the relevant applications and possibly creating ‘rules’ to streamline data packets. Here’s how:
- Select “Allow an app or feature through Windows Defender Firewall.”
- Click “Change settings” and locate your IPTV service on the list.
- If your application isn’t listed, click “Allow another app” to add it manually.
- Ensure both “Private” and “Public” checkboxes are selected for the best performance.
This tweak is a critical adjustment, paving the way for smoother IPTV content delivery.
Fine-Tuning Firewall for Streaming Delight
Creating Advanced Firewall Rules
With basic settings adjusted, creating custom, advanced rules can significantly boost the overall streaming experience. These rules manage data packets more precisely and ensure only relevant traffic passes through without interruptions.
For tech enthusiasts, configuring rules is where the real optimization happens. You’ll need to know the ports utilized by your IPTV service provider, which are often disclosed in your IPTV subscription documentation.
Steps to Rule Creation
To create these rules for maximum streaming delight, follow these directions:
- Open “Advanced settings” within Windows Firewall.
- Click “Inbound Rules” then “New Rule.”
- Choose “Port” and specify the port numbers associated with your IPTV service.
- Name the rule as something memorable—for example, “IPTV Streaming Ports.”
After these rules are set, you might conduct streaming without experiencing those unnecessary buffering interruptions.
The Human Element: Overcoming Common Setup Mistakes
Typical Errors in Firewall Configuration
In any tech setup, mistakes happen, and firewall configuration is no exception. Human error, whether small like a typo or large, such as allowing the wrong program through, can severely affect streaming quality. It’s simply part of the setup landscape.
Common mistakes include misnaming ports, overlooking updates that affect previously set rules, or misunderstanding network types (like confusing ‘Public’ and ‘Private’ designations). Nobody’s perfect, and these errors are surmountable with little patience and diligence.
Practical Tips for Error Correction
To overcome these challenges, focus on consistently revisiting and verifying your settings. Regular checks ensure that your configuration aligns with your streaming needs. You’ll find it valuable to:
- Keep track of changes you make in a dedicated notebook or digital document.
- Engage with online communities where other IPTV users share firewall-specific adjustments.
- Consider a professional service if configuring the firewall yourself feels overwhelming.
As with any skill, patience is essential. Errors today lead to learnings tomorrow.
IPTV Streaming: Going Beyond Firewall Adjustments
Complementary Settings for Enhanced Experience
While adjusting the Windows Firewall is critical, it isn’t the only step to take. Broader system optimizations should accompany firewall tweaks to completely maximize your streaming delight. Consider enhancements across device setup and network configuration as well.
For instance, ensuring up-to-date firmware, regularly checking connectivity speed, and using Ethernet connections over wireless where possible can all contribute to a more stable environment for IPTV.
Exploring Advanced IPTV Options
Finally, considering advanced options from your IPTV service provider can elevate your viewing pleasure further. This can include considering multi-device streaming options, evaluating additional buffer settings, or consulting with the service for custom setup advice.
With newer technology evolving, stay informed about updates and ensure your device configurations align with available advancements to fully leverage your IPTV investment effectively.
Quirky Stream Conclusions
Setting up your Windows Firewall to enhance IPTV streaming isn’t just a one-step process. It’s a journey, with each adjustment, test, and reconfiguration bringing you closer to that ultimate viewing environment. And like any journey, it’s about taking small, thoughtful steps rather than one giant leap.
As you tweak and test, remember that the perfect setup often requires trial and error. If problems persist, don’t hesitate to reach out for assistance. A fine-tuned streaming setup tailored to your specific needs is worth pursuing, yielding not just a win, but a true IPTV triumph.
FAQ Section
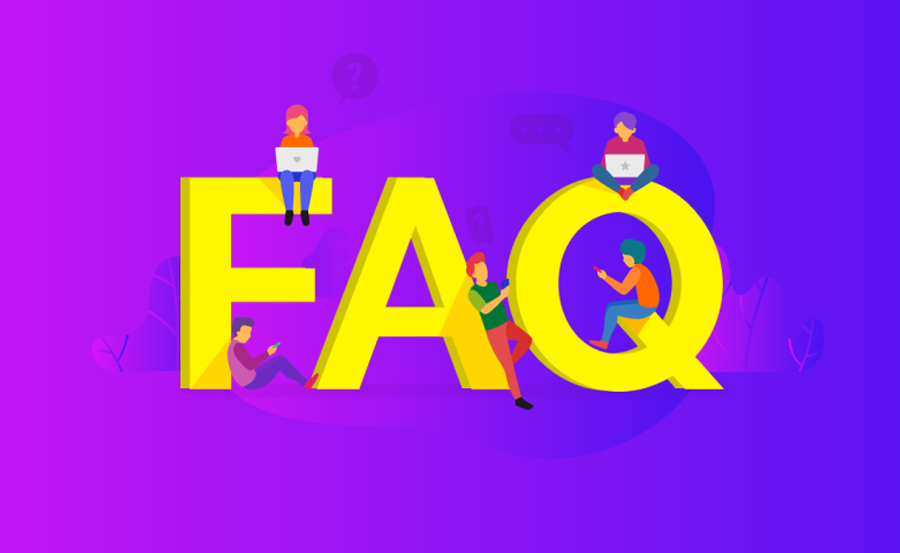
What should I do if my IPTV service isn’t listed in the Windows Firewall app list?
If your IPTV service doesn’t appear in the allowed apps list, you’ll need to manually add it. Navigate to “Allow another app,” and locate the application on your device to add it manually.
Can I use these firewall settings adjustments with any IPTV service?
Yes, while specific port numbers might differ, the general process for adjusting firewall settings outlined can be applied to a wide range of IPTV services. Consult your service documentation for precise port details.
What if my streaming quality doesn’t improve after configuring the firewall?
If you’ve tweaked the firewall and still face issues, consider reviewing other factors like internet speed, device compatibility, or potential service provider disruptions that might affect streaming quality.
Do these changes affect my Firestick setup?
Adjusting Windows Firewall primarily affects PC-based streaming. If you’re using an IPTV service tailored for Firestick, ensure similar network configurations are in effect on your streaming device for consistent quality.
How do I revert changes if my setup worsens the streaming?
In your Windows Firewall settings, look for the “Restore defaults” button. This will revert any changes made, allowing you to start fresh and reconfigure any necessary settings safely.
Understanding IPTV Protocols: A Linux User’s Guide