NVIDIA Shield TV is a powerhouse of media streaming, gaming, and entertainment. It provides a rich and versatile experience for users, offering an array of apps, settings, and customization options. One of the most exciting features of the Shield TV is its home screen customization capabilities. Customizing your home screen not only enhances your viewing experience but also allows you to organize your apps and content based on your preferences.
In this article, we’ll walk you through how to customize your NVIDIA Shield TV home screen to make it more efficient and enjoyable for your viewing and gaming needs. From adjusting the layout to adding shortcuts for easier navigation, we’ll cover everything you need to know.
Buy 1 Year IPTV Subscription and Enjoy Unlimited Content
Why Customize the NVIDIA Shield TV Home Screen?
Before we dive into the steps, it’s important to understand why customizing your home screen is beneficial:
1. Improved Navigation
A customized home screen helps you access your most-used apps and channels quickly. By organizing them based on your preferences, you can spend less time searching for content and more time enjoying it.
2. Personalization
Your NVIDIA Shield TV is yours to use however you like. Customization allows you to make it feel more personal and suited to your needs, whether you’re a gamer, a movie buff, or someone who just likes to explore different apps.
3. Optimized Viewing Experience
The home screen can be tailored to showcase the best content for your family. For instance, if you watch IPTV or streaming services like *Netflix, **Disney+, and *Amazon Prime, you can place these apps on the forefront for easy access.
How to Customize Your NVIDIA Shield TV Home Screen
Now that you know the benefits of customization, let’s look at how you can make NVIDIA Shield TV’s home screen your own.
1. Adjust the Home Screen Layout
The NVIDIA Shield TV home screen is designed for efficiency. However, you can adjust it to suit your needs by modifying the layout of apps and content tiles.
Steps to adjust the layout:
- *Navigate to the Home Screen: Using your **NVIDIA Shield TV remote, press the *Home button to access the home screen.
- Select Settings: Scroll down to the settings option in the bottom-left corner of your screen.
- *Choose Display & Sound: Under the *Display & Sound settings, choose the Home Screen option.
- Choose Layout Preferences: From here, you can choose how you want your apps and content displayed (Grid, List, or Horizontal).
By customizing the layout, you can organize your apps to fit your lifestyle, whether you want a clean, simple interface or a more dynamic, multi-app setup.
2. Add, Remove, and Rearrange Apps
You can manage the apps on your NVIDIA Shield TV home screen to keep only what you use most. Removing apps you don’t need frees up space and keeps your home screen uncluttered.
Steps to add, remove, or rearrange apps:
- *Navigate to the Home Screen: Press the *Home button on your remote.
- Highlight the App: Highlight the app or shortcut you wish to modify.
- Rearrange: To move an app, click and hold the app icon. Then, drag it to a new location on the screen.
- *Remove: To remove an app, click and hold the app icon, then select *Remove from Home.
This feature is useful for prioritizing the apps you use most. For instance, you could place your IPTV app at the top if you’re a regular user.
3. Customize the “Favorites” Section
The Favorites section on your home screen is where you can pin the apps and channels you want quick access to. It’s essentially a shortcut bar for your most-used items.
Steps to customize the Favorites section:
- *Go to the Favorites Section: Scroll to the *Favorites section on the Shield TV Home Screen.
- *Add an App: To add an app, navigate to the app you want to add, select the options button on your remote, and choose *Add to Favorites.
- *Remove an App: To remove an app, click on the app, then choose *Remove from Favorites from the options menu.
You can add any app you frequently use, from Netflix to IPTV apps, so you can launch them with a single click.
4. Add Widgets to Your Home Screen
NVIDIA Shield TV allows you to enhance your home screen with widgets for easy access to live channels, movies, or games.
Steps to add widgets:
- *Open the Home Screen: From the main screen, press the *Home button on your remote.
- *Scroll to Widgets: Look for the *Widgets section, which might already display certain content like weather, news, or games.
- *Add New Widgets: Navigate to the widget section and choose the option to *Add New Widget. Choose from various widget options that offer content like live TV shows, sports updates, or game launches.
These widgets keep your home screen fresh and interactive, offering a constant stream of content without having to open each app.
5. Customize Settings for Streaming Services
When using IPTV or streaming services such as *Netflix, **Disney+, or *Amazon Prime Video, you can customize content recommendations and access settings.
Customizing Recommendations:
- *Go to Settings: Navigate to the settings menu on your *Shield TV.
- *Select Apps: Under the *Apps section, you’ll find options to manage your apps and settings.
- *Customize Recommendations: For services like *Netflix, you can choose to customize your viewing preferences, hide certain content, or personalize your recommendations based on your previous viewing history.
If you use IPTV, make sure to select the channels you prefer, organize your playlists, and customize the streaming quality for optimal viewing experience.
How to Resolve Buffering Issues in IPTV on Formuler Z11
6. Set Up Parental Controls
Parental controls are a key feature for families who want to ensure kids are viewing appropriate content. NVIDIA Shield IPTV offers robust parental control settings to help you manage your family’s viewing experience.
Steps to set up parental controls:
- *Navigate to Settings: Open *Settings on your Shield TV.
- *Select Device Preferences: Scroll down and select *Device Preferences.
- Enable Parental Controls: Here, you can enable parental controls and create PINs to restrict access to specific content or apps.
By enabling parental controls, you can restrict access to adult content and ensure your children are only exposed to age-appropriate material.
Best Apps to Install for Customizing Your Experience
To further enhance your NVIDIA Shield TV, here are a few apps you can install to customize your experience:
1. IPTV Smarters
IPTV Smarters is a popular app for watching IPTV on your Shield TV. It allows you to organize and stream live TV channels with a customizable interface, giving you the freedom to set up your home screen with your preferred channels.
2. Plex
If you want to organize your media collection, Plex is an essential app. You can store and stream your movies, music, and photos all in one place, and customize its interface to fit your preferences.
3. Kodi
Kodi is a powerful media player that can be customized to meet any need. From organizing your media to installing third-party add-ons, Kodi offers unparalleled flexibility.
FAQs
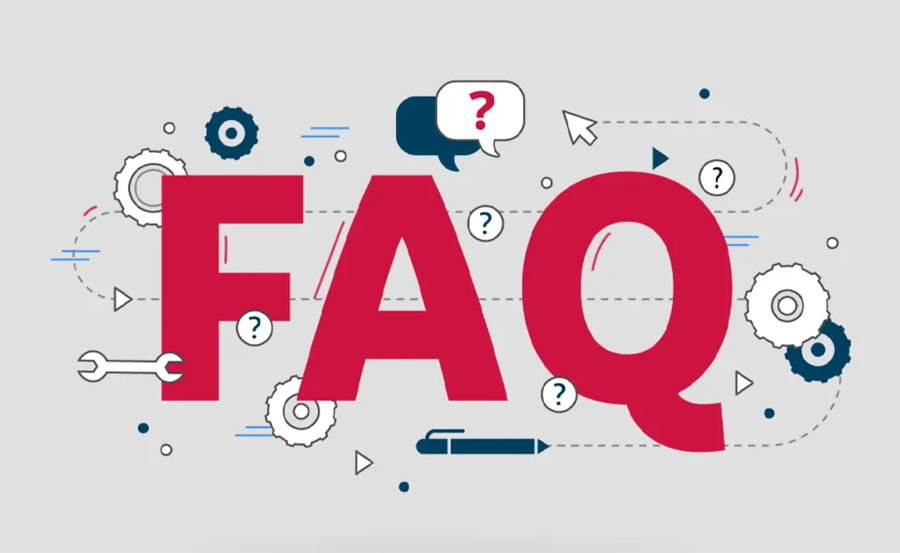
1. How do I add apps to the home screen on NVIDIA Shield TV?
To add apps to your NVIDIA Shield TV home screen, navigate to the app you want to add, press the options button, and select Add to Home.
2. Can I rearrange apps on the Shield TV home screen?
Yes, you can rearrange apps by selecting the app you want to move, holding the select button on the remote, and dragging it to your desired position.
3. How do I set up parental controls on NVIDIA Shield TV?
Go to *Settings, then **Device Preferences, and enable *Parental Controls to set a PIN and restrict access to certain content.
4. How can I customize streaming recommendations on Shield TV?
Navigate to *Settings, then select **Apps, and customize content recommendations based on your preferences within supported apps like *Netflix.order IPTV
How to Watch Live TV Channels on VLC with IPTV Playlists





