Setting up your Apple TV can seem like a daunting task, especially when it comes to linking it with your Apple ID. However, armed with the right information, this process can be straightforward and even enjoyable. This guide will walk you through every step of the Apple TV setup and show you how to seamlessly integrate your Apple ID into the system. Whether you’re new to Apple products or a seasoned user, maximizing your streaming delight is just a few clicks away.
Getting Started: What You Need
Before diving into the setup, make sure you have everything you need. Apple TV requires some basic gear and information to get up and running efficiently. Let’s explore what’s necessary:
Required Equipment and Information
To set up your Apple TV, you’ll need:
Pro Suggestion:
Enjoy crystal-clear streams of British TV with IPTV for UK channels and watch all your favorites on demand.
- An Apple TV device (Apple TV HD or Apple TV 4K)
- A TV with an HDMI port
- An HDMI cable
- A Wi-Fi internet connection
- Your Apple ID and password
Make sure your TV is compatible and that you have your Wi-Fi network information handy. If these prerequisites are met, you’re ready to move forward.
Unpacking and Connecting Your Apple TV
When unboxing your Apple TV, keep track of the remote, device, power cord, and any included manuals or documents. Now follow these steps:
Connect one end of the HDMI cable to your Apple TV and the other end to your TV’s HDMI port. Use the power cord to connect the Apple TV to a power source, then switch your TV to the correct HDMI input.
Setting Up Your Apple TV
With your Apple TV connected, it’s time to proceed to the setup phase. This process will guide you through connecting to Wi-Fi, signing in with your Apple ID, and configuring initial settings.
Initial Setup Walkthrough
The setup process starts with choosing your language and country. From there, use your remote to follow the on-screen instructions:
- Select your preferred language and country.
- Connect to your Wi-Fi network by selecting it from the on-screen list and entering the password.
- Enable location services to access apps like weather and maps more effectively.
Linking Your Apple ID
For a seamless Apple TV experience, linking your Apple ID is crucial. Your Apple ID is the gateway to apps, iCloud, and the iTunes Store.
When prompted, enter your Apple ID and password using the on-screen keyboard. Consider using the Remote app on your iPhone or iPad for a smoother experience. Once signed in, agree to the terms and conditions to proceed.
Troubleshooting Apple ID Sign-In
If you encounter issues logging in, double-check your Apple ID login credentials. Ensure caps lock is off and that you’re connected to the internet. Visit the Apple Support website if problems persist.
Maximizing Your Apple TV Experience
Now that you’re set up, it’s time to enhance your viewing pleasure. With the right tools and services, you can unlock the full potential of your new setup.
Exploring Streaming Options
Apple TV supports various streaming apps, allowing you access to a plethora of content. Here are some popular choices:
- Netflix: Popular for its wide range of series and films.
- Amazon Prime Video: Offers original content and blockbuster movies.
- Hulu: Known for current TV shows and exclusive series.
Optimizing with IPTV
For a broader range of channels, explore IPTV service for firestick. Many IPTV subscription plans offer access to a global array of live channels. With Apple TV, you can easily integrate these services for varied content.
Utilizing Apple’s Ecosystem
One of Apple TV’s strengths is its integration with other Apple products. Use AirPlay to stream content from your iPhone or iPad to your TV. Share photos, presentations, or music effortlessly on the big screen.
Creative Exploration: Making It Yours
Personalize your Apple TV experience with some creative tips and hacks that reflect your style and viewing habits.
Setting Screensavers and Photos
Choose from Apple’s stunning aerial screensavers or add personal photos for a more custom feel. To do this, navigate to the settings, select General, then Screensaver, and adjust your preferences.
Managing App Layout
Reorder your apps for convenience. Move your most-used applications to the front. Simply highlight the app, hold down the select button on the remote, and drag it to your desired position.
Apple TV Troubleshooting Tips
Occasionally, you may face hiccups with your Apple TV, but troubleshooting can often resolve these swiftly.
Common Connectivity Issues
If you experience connectivity problems, check your internet settings and the physical connection with the TV. Restart your router and Apple TV if necessary. These steps often resolve persistent issues.
Performance Enhancements
Sometimes, the solution to a slow or unresponsive system is simpler than you expect. Clear the cache, close unused apps, or restart the device periodically to maintain smooth operation.
The Final Word: Enhancing Your Setup
Linking your Apple ID with Apple TV expands your entertainment horizons. By following this guide, you’ve laid the groundwork for a fantastic streaming experience. Now, fine-tune your setup, explore new content, and leverage available services to improve your daily dose of entertainment. Remember, technology should serve you, not the other way around.
Frequently Asked Questions
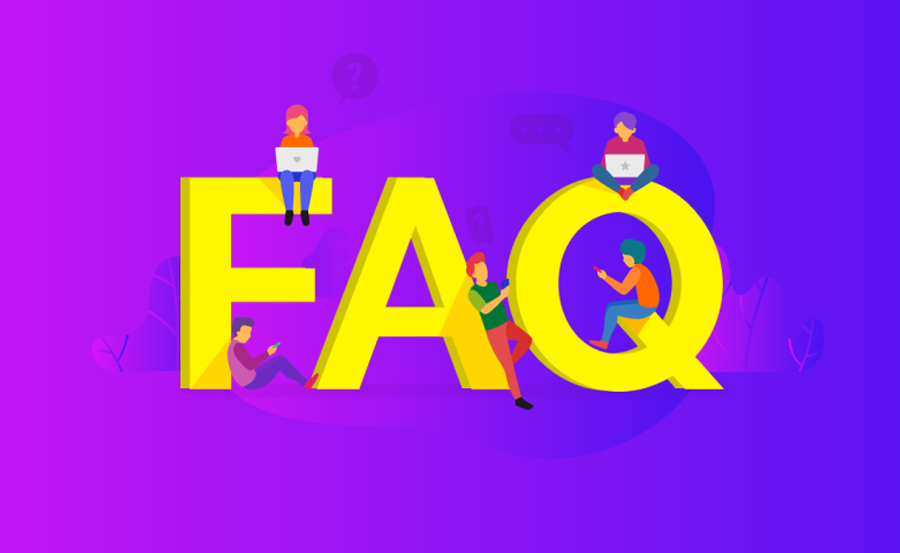
Below are some common queries that might help clear any doubts you have.
How do I recover my Apple ID if I’ve forgotten it?
Visit the Apple ID account page and select “Forgot Apple ID or password?” Follow the on-screen instructions to retrieve your details securely.
Can I use my existing IPTV service for firestick on Apple TV?
Yes, you can typically use an existing IPTV service by installing an IPTV app compatible with Apple TV. Check with your IPTV provider for compatibility options.
Is it possible to use multiple Apple IDs on one Apple TV?
While you can only sign in with one Apple ID at a time for purchases, you can switch between multiple Apple IDs as needed by signing out and logging back in with a different account.
What should I do if my Apple TV remote isn’t responsive?
Try charging your remote or replacing the battery if it’s removable. If issues persist, reset your Apple TV or contact Apple Support for further assistance.
Why isn’t my Apple TV recognizing my Wi-Fi network?
Ensure your Wi-Fi is functioning and that you’re within range. Restart your router and Apple TV, then attempt to reconnect. Use an Ethernet cable for a direct connection if issues continue.
The Ultimate Guide to Fixing Audio Lag on IPTV Channels





